Cara merekam layar laptop menjadi salah satu hal penting yang harus diketahui. Terutama di kondisi seperti sekarang, dimana orang-orang sering melakukan Zoom atau Google Meeting. Dengan mengetahui cara merekam layar laptop, kamu bisa mendokumentasikan kegiatan untuk disimpan atau dibagikan ke orang lain.
Cara merekam layar laptop bisa dilakukan menggunakan aplikasi perekam layar pc maupun tanpa aplikasi. Jika kamu ingin merekam layar tanpa aplikasi pihak ketiga, maka kamu bisa memanfaatkan fitur bernama Game Bar. Untuk lebih jelasnya, kamu bisa simak ulasan berikut ini.
Cara Merekam Layar Laptop Tanpa Aplikasi
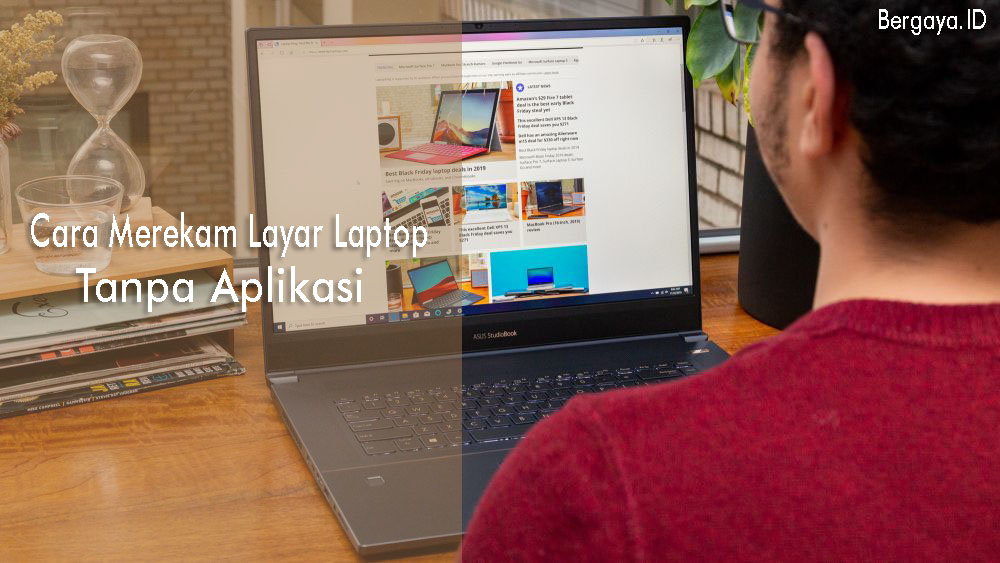
Cara merekam layar laptop tanpa aplikasi hanya bisa dilakukan untuk Windows 10 saja, karena disini kita akan menggunakan fitur bernama Xbox Game Bar.
Game Bar adalah fitur baru yang dapat kamu temukan pada laptop gaming. Dengan mengaktifkan fitur ini, maka kinerja laptop menjadi lebih optimal. Tidak hanya bisa mengoptimasi kinerja laptop, Game Bar ternyata juga bisa digunakan untuk merekam layar laptop, lho.
Berikut caranya:
- Pertama, buka menu Game Bar dengan cara tekan tombol kombinasi Windows + G.
- Kemudian, klik ikon “Capture” dan pilih Screen Recording.
- Untuk memulai merekam layar, silahkan klik tombol rekam yang berbentuk titik besar.
- Jika ingin merekam dengan suara, tekan opsi “Turn on Mic while Recording”.
- Untuk berhenti merekam, klik tombol “Screen Recording”.
- Hasil rekaman tersebut akan tersimpan pada “Folder Captures”.
Cara Merekam Layar Laptop dengan Aplikasi
Untuk pengguna Windows 7,8, dan 10, kamu bisa merekam layar laptop dengan mudah menggunakan beberapa aplikasi berikut ini.
1. OBS Studio
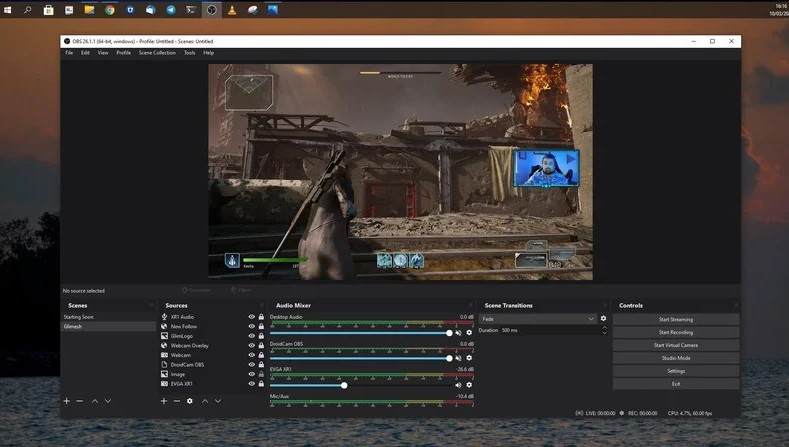
OBS Studio merupakan software gratis yang bisa digunakan untuk merekam layar laptop sekaligus membagikan langsung tanpa watermark. Aplikasi ini punya tampilan sederhana sehingga mudah digunakan.
Kamu bisa merekam layar dengan suara dan langsung membagikan rekaman ke berbagai platform. Selain itu, kamu juga bisa menambahkan beberapa efek seperti green screen, color correction, mask/blend, dan noise reduction.
Berikut cara merekam layar laptop dengan OBS Studio:
- Download aplikasi OBS Studio terlebih dulu.
- Kemudian, buka aplikasi dan masuk ke tab Auto Configuration. Pilih opsi “Optimize just for Recording, I will not be Streaming” agar kualitas video lebih maksimal.
- Klik Next, lalu pilih resolusi dan FPS sesuai kebutuhan.
- Klik Next lagi, kemudian klik Apply.
- Selanjutnya, klik tombol “+” yang biasanya terletak di kiri bawah layar.
- Pilih “Display Capture” untuk merekam layar.
- Buat judul rekaman lalu klik OK.
- Pilih bagian layar yang ingin kamu rekam.
- Kemudian, klik “Setting” pada bagian kanan bawah.
- Jangan lupa pilih lokasi penyimpanan dengan cara klik Output > Recording Path.
- Klik “Start Recording” untuk mulai merekam layar.
- Untuk menghentikan rekaman, klik “Stop Recording”
- Hasil rekaman akan tersimpan di lokasi yang sudah kamu pilih sebelumnya.
2. Aplikasi VLC
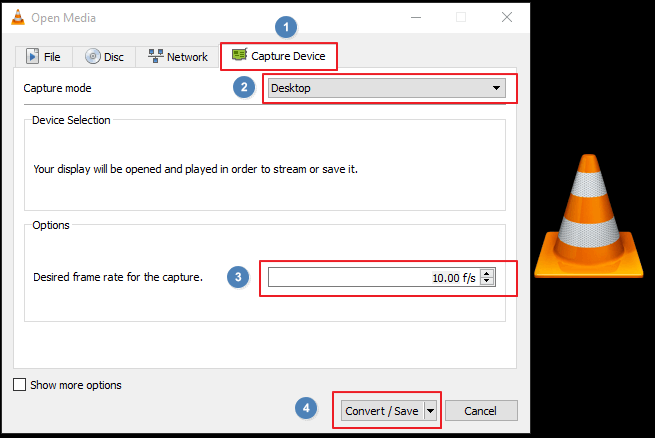
Aplikasi perekam layar dari pihak ketiga yang cukup recommended adalah VLC. Aplikasi ini memang cukup banyak dipilih karena sangat mudah digunakan.
Berikut cara merekam layar laptop dengan VLC:
- Pertama, install aplikasi VLC terlebih dahulu.
- Kemudian buka aplikasi dan pilih “Media”.
- Klik Open Capture Device.
- Pada bagian Capture Mode, pilih “Desktop”.
- Klik tanda panah ke bawah yang biasanya terletak di samping tombol Play.
- Pilih Convert, lalu tentukan lokasi penyimpanan file rekaman tersebut.
- Klik “Start” untuk mulai merekam layar.
- Apabila sudah selesai, klik “Stop Recording”.
3. Aplikasi Screenpresso
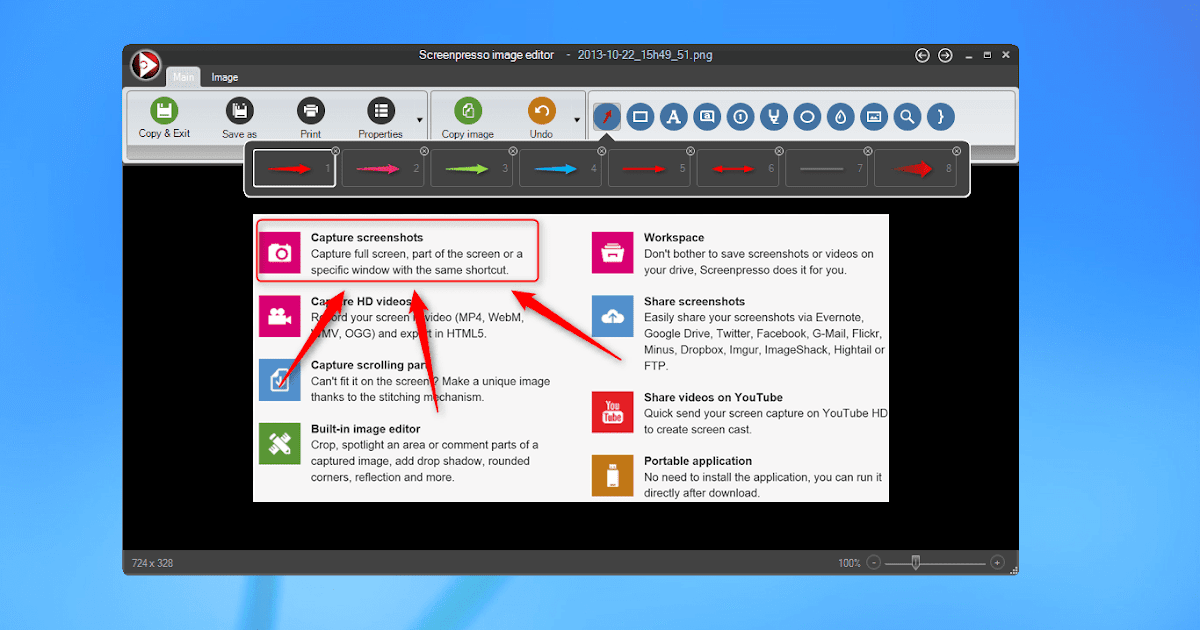
Selanjutnya, kamu bisa memakai aplikasi bernama Screenpresso. Aplikasi perekam layar yang satu ini punya banyak keunggulan, dimana kamu bisa merekam audio dan video secara bersamaan.
Aplikasi ini juga punya fitur “Quick Access” sehingga kamu bisa melihat hasil rekaman saat itu juga. Sangat cocok untuk para youtuber, karena dengan aplikasi Screenpresso kamu bisa langsung membagikan hasil rekaman ke media sosial.
Berikut cara merekam layar laptop menggunakan Screenpresso:
- Download dan install aplikasi Screenpresso terlebih dahulu.
- Setelah terpasang, buka aplikasinya.
- Pilih ikon “Capture” yang terletak di bagian bawah.
- Kemudian, klik “Record Video” dan secara otomatis sistem akan merekam layar.
Sayangnya, Screenpresso hanya dapat merekam layar dengan durasi maksimal 3 menit. Selain itu, kamu juga tidak bisa menghilangkan watermark apabila masih menggunakan versi gratis.
4. Free Cam
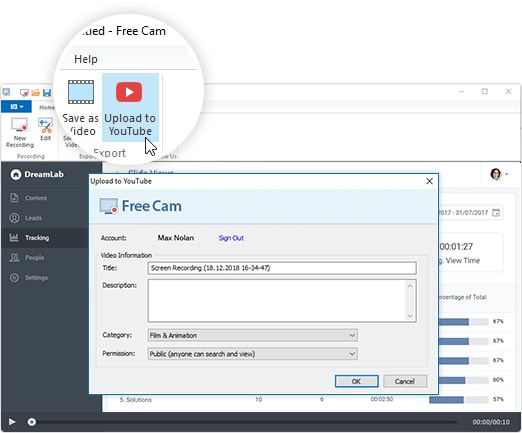
Free Cam menyediakan berbagai fitur lengkap yang dapat digunakan untuk merekam layar laptop. Dengan Free Cam, kamu bisa merekam semua aktivitas di layar untuk membuat video profesional dan presentasi e-Learning.
Salah satu keunggulan dari Free Cam yaitu memiliki fitur untuk mengedit rekaman dengan mudah, dan aplikasi ini juga merupakan software edit video pc sederhana yang bisa kamu coba untuk membuat slide video dari foto.
Berikut cara merekam layar pc dengan Free Cam :
- Buka aplikasi Free Cam, lalu klik “New Recording”.
- Pilih layar yang ingin kamu rekam.
- Kamu bisa merekam sebagian layar (area custom), dengan cara klik dan seret pada batas area yang akan direkam.
- Untuk mulai merekam layar, klik “Start Recording”.
- Jika sudah selesai, klik tombol “Done” atau tekan tombol Esc di keyboard.
Nah, itulah beberapa cara merekam layar laptop untuk pengguna Windows 7,8, maupun 10. Setelah mengetahui cara merekam layar laptop, sekarang kamu bisa membuat video dengan mudah.
Semoga artikel ini bermanfaat ya!
