Cara Burning CD – CD atau Compact Disc adalah sebuah cakram padat yang biasa digunakan untuk menyimpan data. Meskipun sudah jarang digunakan, ternyata masih ada orang yang menggunakan CD untuk transfer data antar komputer atau laptop.
Dibanding flashdisk atau hardisk, CD memiliki kapasitas yang lebih besar dan harganya pun lebih murah. Selain itu, CD juga sangat cocok untuk menyimpan berbagai keperluan backup, baik dalam bentuk software, film, atau bahkan game.
Sudah tahu belum? Saat kamu membeli CD kosong, kamu tidak bisa mengisinya begitu saja. Perlu dilakukan proses burning agar data bisa ditransfer dari komputer ke CD. Nah, kalau kamu belum tahu bagaimana cara burning CD di komputer, coba simak penjelasan di bawah ini.
Apa itu Burning CD?
Arti “Burning” disini bukanlah membakar CD menggunakan api. Burning CD adalah proses memasukan data/file ke sebuah CD. Jenis file yang bisa diburning tentu bermacam-macam, mulai dari gambar, musik, video, aplikasi, maupun dokumen.
Hingga saat ini, burning CD dianggap sebagai penyimpanan yang paling aman. Pasalnya, file dijamin lebih aman karena dapat diarsipkan secara hard-copy. Selain itu, semua data yang tersimpan juga dapat terhindar dari file corrupt karena virus di komputer.
Umumnya, ada 2 cara melakukan burning CD yaitu menggunakan software atau tanpa software. Burning CD dengan software biasanya dilakukan apabila Windows tidak mendukung proses burn. Selain itu, menggunakan software tambahan juga hasilnya lebih baik dibandingkan menggunakan aplikasi bawaan windows.
Cara Burning CD Tanpa Aplikasi

Cara burning CD tanpa aplikasi butuh waktu yang tidak terlalu lama. Perlu kamu tahu bahwa file yang telah diburning ke dalam CD tidak dapat diedit, karena file tersebut akan tersimpan secara permanen.
Berikut cara burning CD tanpa aplikasi pihak ketiga yang bisa kamu ikuti :
- Pertama, masukan CD/DVD kosong kedalam CD-ROM yang ada di CPU maupun laptop.
- Kemudian, cari file yang akan di burn dan dimasukan ke dalam CD tersebut.
- Blok jika kamu ingin mengcopy beberapa file sekaligus, lalu klik kanan pilih Send to > DVD RW Drive.
- Kemudian akan muncul jendela “Burn a Disc” dilayar. Kamu bisa mengubah judul disc-nya di kolom “Disc title”.
- Setelah itu, pilih opsi “With a DC/DVD player” dan klik Next.
- File yang kamu pilih tadi akan dicopy ke dalam CD. Tunggu prosesnya hingga selesai.
- Jika sudah selesai, pilih menu Manage lalu klik opsi Finish Burning.
- Akan muncul jendela baru, kamu bisa ubuh judul disc-nya lagi di bagian “Disc title”. Kemudian klik Next.
- Selesai, sekarang file sudah berhasil dimasukan ke dalam CD dan file tersebut tidak bisa dihapus karena bersifat permanen.
Cara Burning CD dengan Aplikasi
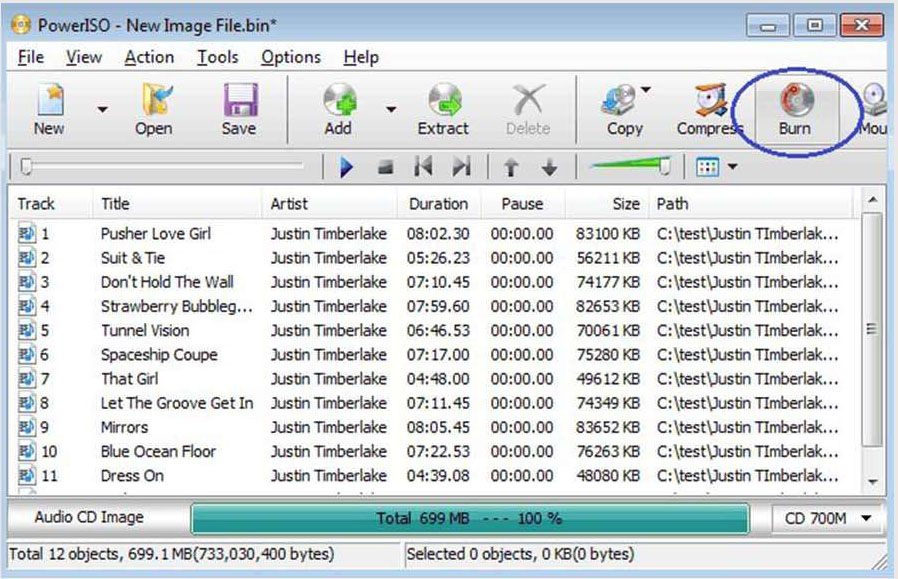
Cara kedua untuk burning CD adalah menggunakan aplikasi tambahan seperti Nero. Nero sendiri merupakan aplikasi yang banyak dipilih untuk membantu proses burning file ke CD.
Nero Express biasanya sudah terinstall di komputer. Tapi jika belum ada, kamu bisa download atau membelinya terlebih dahulu. Setelah itu, berikut cara burning CD di Nero :
- Pertama, download dan instal Aplikasi Nero terlebih dahulu di internet.
- Masukan kepingan CD/DVD ke dalam slot laptop atau komputer.
- Buka aplikasi Nero Burning, lalu klik menu File > New.
- Kemudian, pilih opsi Burning file CD ROM (UDF) dan klik tombol New.
- Mungkin kamu akan sedikit bingung jika baru pertama kali menggunakan Nero. Sederhananya, ada dua windows yang ditampilkan yaitu “Disc Content” untuk melakukan proses burning dan “File Browser” untuk mencari file yang ingin di burning.
- Selanjutnya, copy paste file ke dalam CD melalui menu Explorer.
- Jika semua file sudah siap, klik “Burn” yang terletak di kolom atas aplikasi nero.
- Tunggu prosesnya hingga selesai. Jika sudah muncul windows, itu artinya proses burning telah berhasil dilakukan.
Demikian cara burning CD yang bisa kamu terapkan di komputer atau laptop windows 7, 8, dan 10. Selain Nero, masih banyak aplikasi lain yang bisa kamu coba yaitu K3b, BurnAware, CDBurnerXP, dan lain-lain.
Semoga artikel ini menambah wawasan kamu ya, sobat bergaya !
