Cara screenshot di laptop sebenarnya sangat mudah seperti halnya screenshot di HP. Namun, banyak orang yang masih bingung dan belum tahu bagaimana cara melakukannya.
Jika di HP kita bisa screenshot dengan mengusap layar menggunakan tiga jari, maka cara screenshot di laptop bisa menggunakan tombol PrintScreen atau kombinasi tombol lainnya di keyboard.
Tak hanya itu, ada juga aplikasi-aplikasi pihak ketiga yang bisa diinstal untuk memudahkan kamu melakukan screenshot di laptop. Penasaran apa saja?
Berikut 8 cara screenshot di laptop yang bisa kamu coba.
8 Cara Screenshot di Laptop dengan Mudah & Cepat
1. Menggunakan Tombol Print Screen (Prtsc)
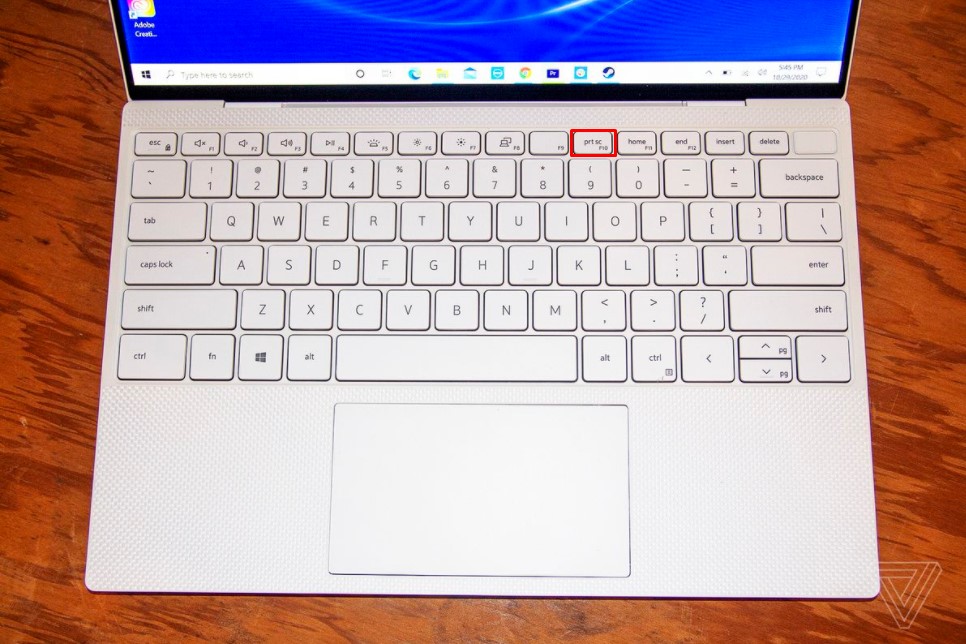
Screenshot di laptop bisa dilakukan hanya dengan menekan satu tombol saja yaitu tombol Print Screen. Meskipun mudah, namun kamu tidak bisa mengambil screenshot sesuai keinginan. Karena tombol ini akan menangkap gambar satu layar penuh.
Tombol Print Screen biasanya terletak di bagian kanan atas keyboard. Hasil screenshot menggunakan tombol ini tidak akan disimpan sebagai berkas, akan tetapi disalin langsung ke clipboard. Oleh karena itu, kamu butuh aplikasi pengedit gambar seperti paint untuk membukanya.
Caranya, pilih tampilan layar yang ingin di screenshot lalu tekan tombol Prt Sc. Kemudian buka Paint dan tekan paste atau Ctrl + V untuk menempelkan hasil screenshot tadi. Kamu bisa langsung simpan gambar dengan klik “Save as” dan tentukan sendiri format gambarnya.
2. Menggunakan Kombinasi Tombol Windows + Fn + Prt Sc
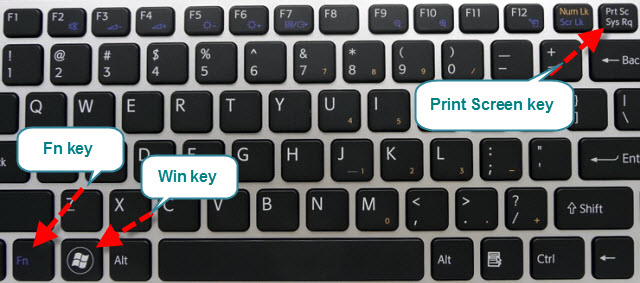
Kalau kamu mencari cara screenshot di laptop Asus, coba gunakan kombinasi tombol Windows + Fn + PrtSc. Dengan menekan tombol ini, tangkapan layar atau screenshot akan secara otomatis tersimpan dengan baik.
Cara ini tentu lebih praktis karena kamu tidak perlu repot-repot untuk mengeditnya di paint. Sama dengan sebelumnya, cara ini hanya dapat digunakan untuk menangkap halaman full screen. Jadi, kamu tidak bisa menentukan ukuran sesuai keinginan.
Saat menekan tombol Windows + Fn + PrtSc, layar laptop akan meredup sebentar sebagai tanda bahwa kamu baru saja melakukan tangkap layar. Hasil screenshot akan langsung tersimpan di folder gambar dan kamu bisa membukanya file explorer.
3. Menggunakan Kombinasi Tombol Windows + Shift + S

Selanjutnya, kamu bisa coba cara screenshot di laptop dengan menekan kombinasi tombol Windows + Shift + S secara bersamaan. Cara ini hanya bisa dilakukan pada laptop yang sudah terinstall sistem operasi Windows 10 versi terbaru.
Cara ini disebut juga dengan Snip & Sketch yang merupakan aplikasi bawaan Windows. Pada dasarnya, Snip & Sketch memiliki fitur yang sama dengan Snippin Tool, dimana kamu bisa berbagi, menyesuaikan, dan membuat anotasi screenshot.
Setelah menekan tombol Windows + Shift + S, layar laptop akan redup sebentar dan sebuah menu akan muncul di layar. Di menu tersebut, kamu bisa pilih ingin mengambil screenshot dalam bentuk persegi panjang, jendela, bebas, atau layar penuh.
Setelah screenshot berhasil tersimpan di clipboard, maka akan muncul pemberitahuan di sudut kanan bawah layar. Klik gambar tersebut dan kamu akan dibawa ke aplikasi Snip & Sketch. Disini kamu bisa edit screenshot sebelum menyimpan dan membagikannya.
4. Menggunakan Tombol Alt + Prt Sc
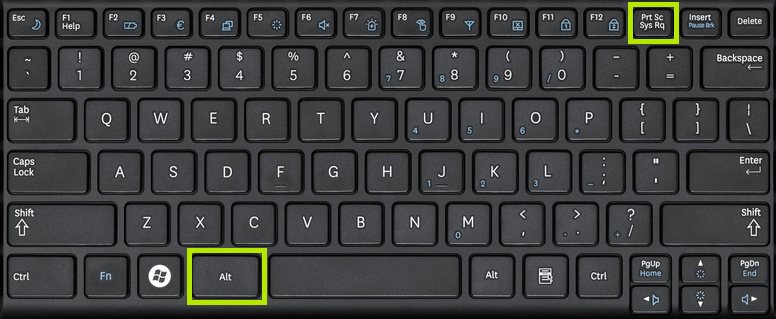
Cara screenshot selanjutnya adalah menggunakan kombinasi tombol Alt + PrtSc. Berbeda dengan cara-cara sebelumnya, metode ini hanya bisa mengambil screenshot dari jendela program atau aplikasi yang masih aktif saja, bukan full screen.
Dengan cara ini, kamu tidak perlu susah payah membuka program aplikasi screenshot untuk mengambil gambar tertentu pada layar. Cukup tekan tombol Alt + PrtSc, maka tangkapan layar akan disalin ke clipboard. Kemudian, kamu tinggal buka aplikasi edit foto untuk menyimpannya.
5. Menggunakan Snipping Tool
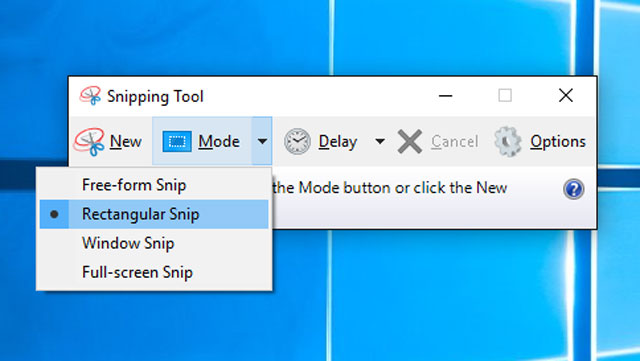
Snipping Tool adalah aplikasi screenshot dari Microsoft sebelum digantikan oleh Snip & Sketch. Dengan aplikasi Snipping Tool, kamu bisa screenshot gambar sesuai ukuran yang diinginkan.
Snipping Tool juga sangat mudah dipasang di laptop. Kamu hanya perlu menginstall aplikasi ini tanpa perlu membuka aplikasi pendukung lainnya. Menariknya lagi, kamu bisa pilih screenshot dalam format bebas, jendela, persegi panjang, atau layar penuh.
Untuk memulai proses screenshot menggunakan Snipping Tool, pertama buka aplikasinya lalu pilih bentuk/format screenshot dan klik tombol “New“. Setelah screenshot berhasil, gambar akan terbuka di jendela baru dimana kamu bisa mengedit, menyimpan, ataupun membagikannya.
6. Menggunakan Game Bar

Game Bar merupakan fitur yang bisa kamu gunakan untuk mengambil screenshot atau merekam video dari sebagian besar game Windows. Untuk membuka Game Bar, kamu bisa tekan tombol Windows + G.
Selain bisa mengambil screenshot layar penuh, kamu juga dapat merekam klip video dan memasukkan audio dengan klik ikon mikrofon.
Hasil screenshot dan video yang diambil oleh Game Bar ini nantinya akan disimpan di folder “Captures” dalam format PNG. Cara pintas lainnya, kamu bisa temukan di aplikasi Game Bar dengan klik “Tampilkan semua tangkapan” yang terletak dibawah tombol screenshot dan rekam.
7. Menggunakan Tombol Windows + Volume Down
Cara screenshot di laptop selanjutnya yang bisa kamu coba yaitu dengan menggunakan tombol kombinasi Windows + Volume Down. Jika menggunakan cara ini, hasil screenshot otomatis ada di folder screenshot yang dibuat oleh sistem.
Sayangnya, kombinasi tombol Windows + Volume Down ini hanya akan berhasil untuk mereka yang menggunakan perangkat Windows Surface.
8. Menggunakan Aplikasi Pihak Ketiga
Jika kamu ingin lebih banyak opsi untuk bisa mengatur dan menyesuaikan hasil screenshot, maka kamu bisa gunakan aplikasi pihak ketiga. Dan jika kamu tidak keberatan mengunduh aplikasi baru, kami rekomendasikan dua aplikasi berikut ini:
a. Snagit
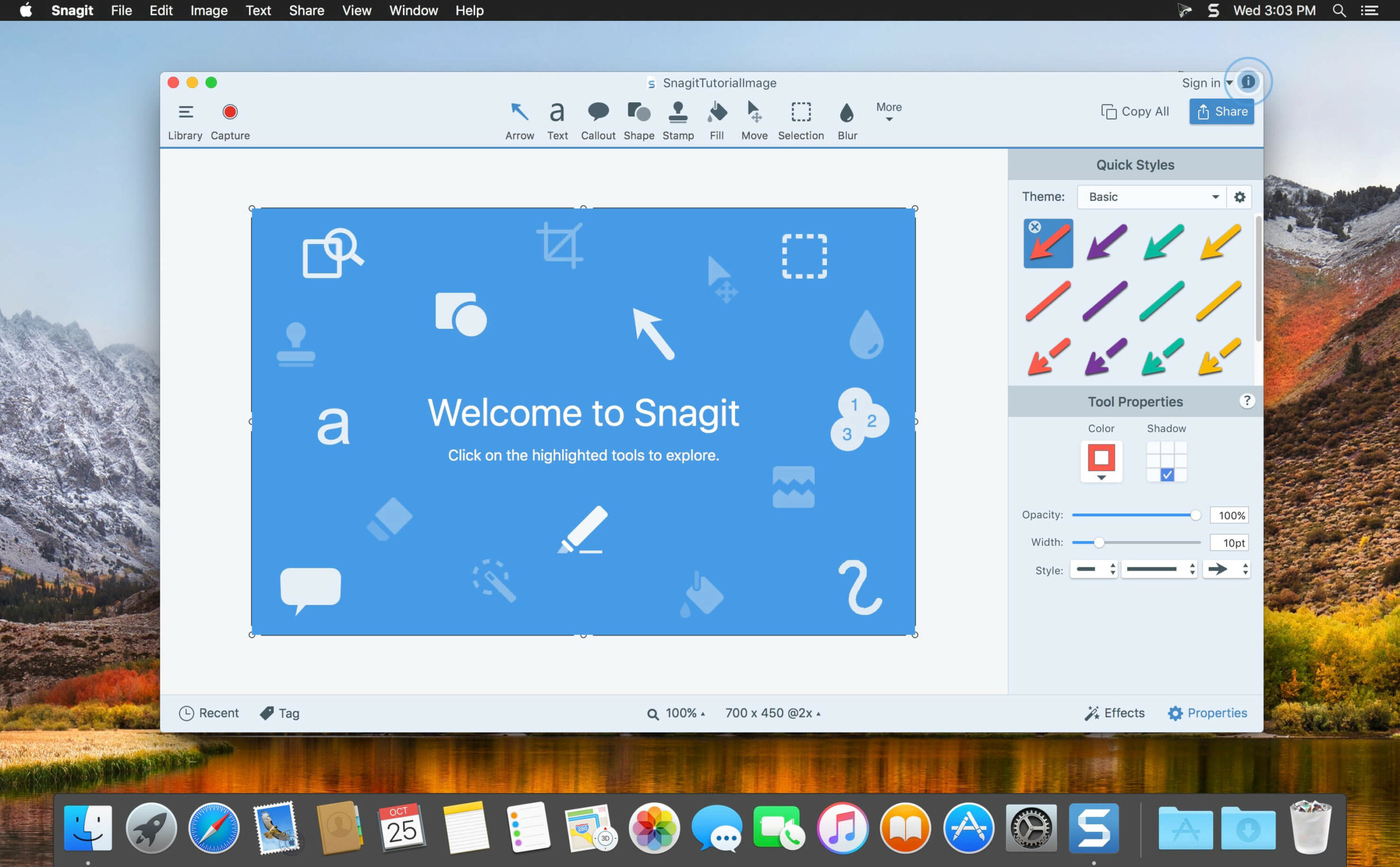
Aplikasi screenshot dari Snagit bisa digunakan untuk mengambil screenshot penuh dan scrolling. Aplikasi ini menyajikan interface yang sangat mudah dipahami. Sejumlah fitur tambahan memudahkan kamu mengambil screenshot, bahkan bisa merekam video.
Berikut cara menggunakan Snagit untuk screenshot di laptop :
- Download dan install aplikasi Snagit di browser laptop.
- Setelah terpasang, jalankan aplikasi lalu Sign in.
- Klik tombol Capture, lalu seret ke area yang ingin di screenshot. Kemudian lepaskan jari dari mouse.
- Selanjutnya, klik tombol kamera untuk menangkap layar yang dipilih.
- Jika berhasil, kamu bisa edit hasil screenshot di Snagit Editor dengan menambah efek, tulisan maupun bentuk.
- Terakhir, klik Ctrl + S untuk menyimpan hasil screenshot.
b. LightShot
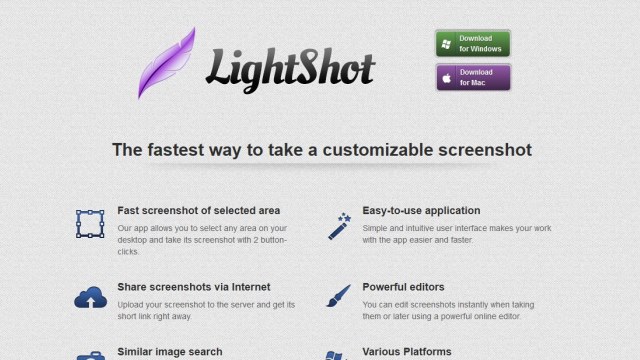
Aplikasi screenshot lainnya yang kami rekomendasikan adalah LightShot. Aplikasi ini memiliki fungsi yang mirip dengan Snipping Tool, dan bisa digunakan pada laptop windows secara gratis.
Beberapa keunggulan dari LightShot adalah fitur yang mudah digunakan, hasil screenshot yang ukurannya pas, dan pilihan mode screenshot yang beragam. Kamu bisa mengambil screenshot dengan mode layar penuh, bebas, dan lain sebagainya.
Nah, itulah beberapa cara screenshot di laptop yang bisa kamu coba. Sekarang kamu tidak perlu bingung lagi jika ingin mengambil gambar screenshot atau tangkap layar di laptop Asus, Acer, Lenovo, dan lain-lain.
