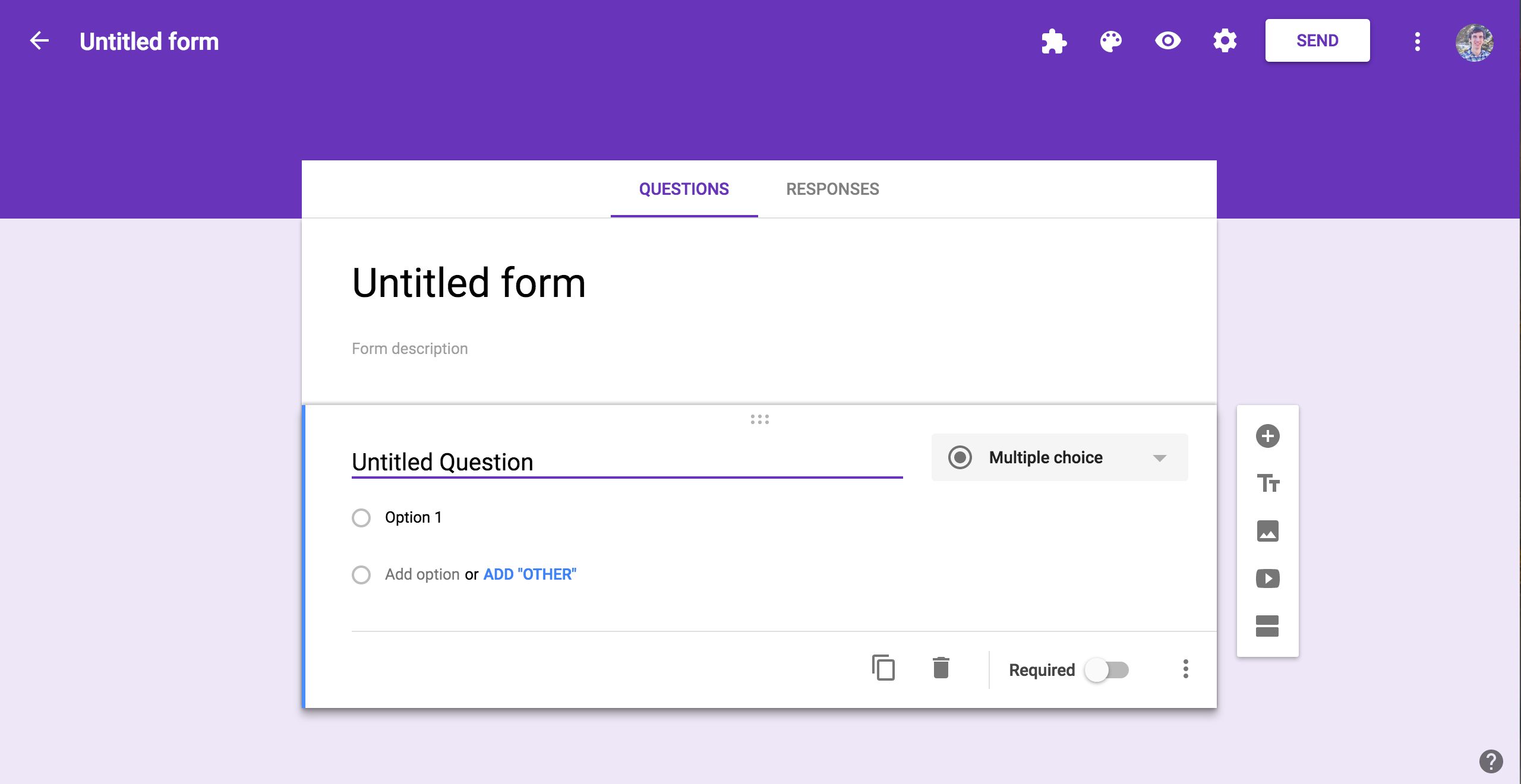Cara Membuat Google Form – Google Form atau Google formulir adalah fitur formulir digital yang bisa digunakan untuk berbagai keperluan, seperti pendataan, survey, pendaftaran sebuah acara, registrasi, kuis, ataupun ulangan online.
Dengan Google Form kamu tidak perlu menggunakan cara manual untuk menyusun pertanyaan. Apalagi untuk mengoleksi data kuesioner atau penelitian, Google Form tentu akan membuat pekerja jadi lebih praktis dan efisien.
Cara membuat Google Form sendiri sangat mudah, bisa dilakukan via laptop maupun ponsel. Selain itu, syarat untuk membuat Google Form juga tidak ribet, kamu hanya perlu memiliki akun Google dan jaringan internet yang lancar.
Nah, bagi kamu yang ingin membuat Google Form tapi masih bingung bagaimana caranya? Yuk, ikuti langkah-langkah mudah berikut ini.
Cara Membuat Google Form di PC/Laptop
Ada banyak hal yang bisa kamu lakukan di Google Form, salah satunya kuesioner yang biasanya digunakan untuk membuat kuis saat belajar di Google Classroom. Cara membuat kuesioner di google form pun sangat mudah, bisa kamu lakukan lewat laptop atau PC.
Sebelum membuat Google Form, pastikan kamu sudah mempunyai akun Google ya. Berikut cara membuat Google Form di PC/laptop :
- Pertama, kunjungi web dari Google Form dengan cara klik link berikut ini.
- Setelah berhasil masuk, kamu bisa pilih template (tema) formulir sesuai kebutuhan. Ada banyak template yang siap pakai untuk kepentingan pribadi, kantor, ataupun pendidikan. Tinggal klik saja mana yang kamu butuhkan.
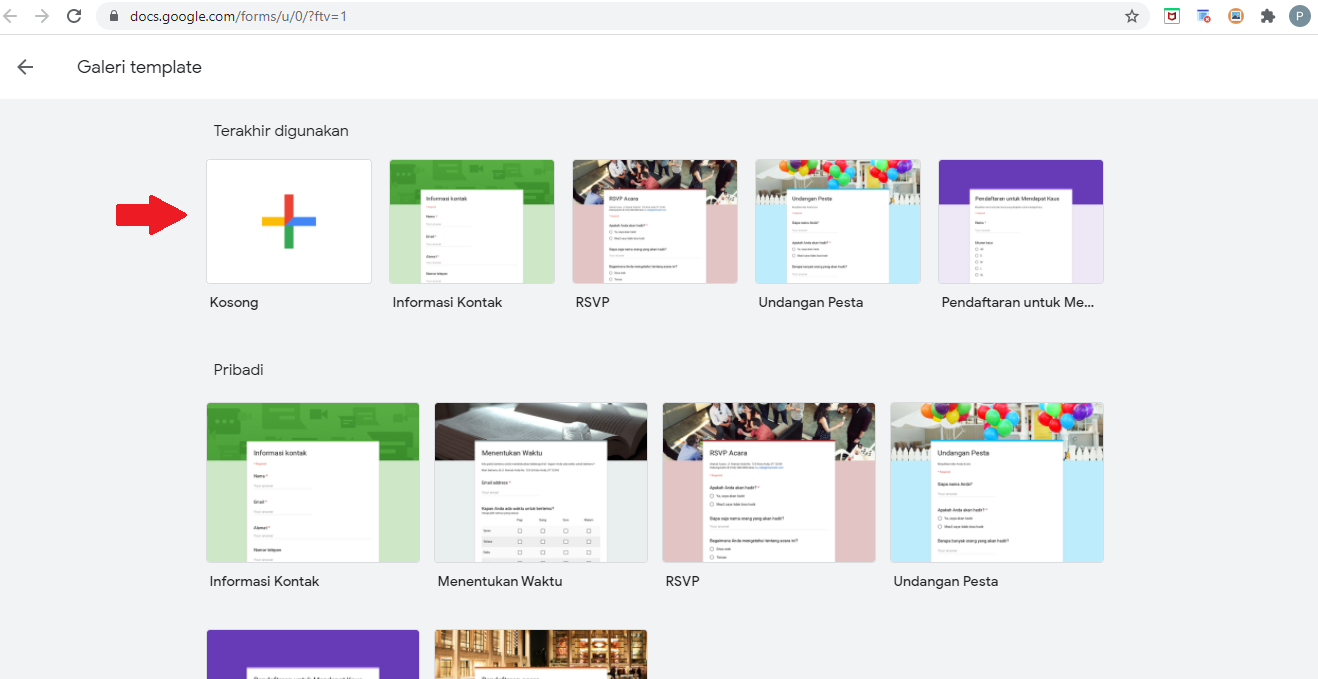
- Tapi, jika template tersebut tidak sesuai keinginanmu, kamu bisa membuat form baru dengan klik menu “kosong” di pojok kiri atas.
- Selanjutnya, ada form kosong yang bisa kamu isi dan edit sesuka hati. Pertama, kamu harus isi Judul dan Deskripsi singkat karena ini adalah hal paling penting untuk memberikan informasi kepada orang yang mengakses formulir nya.
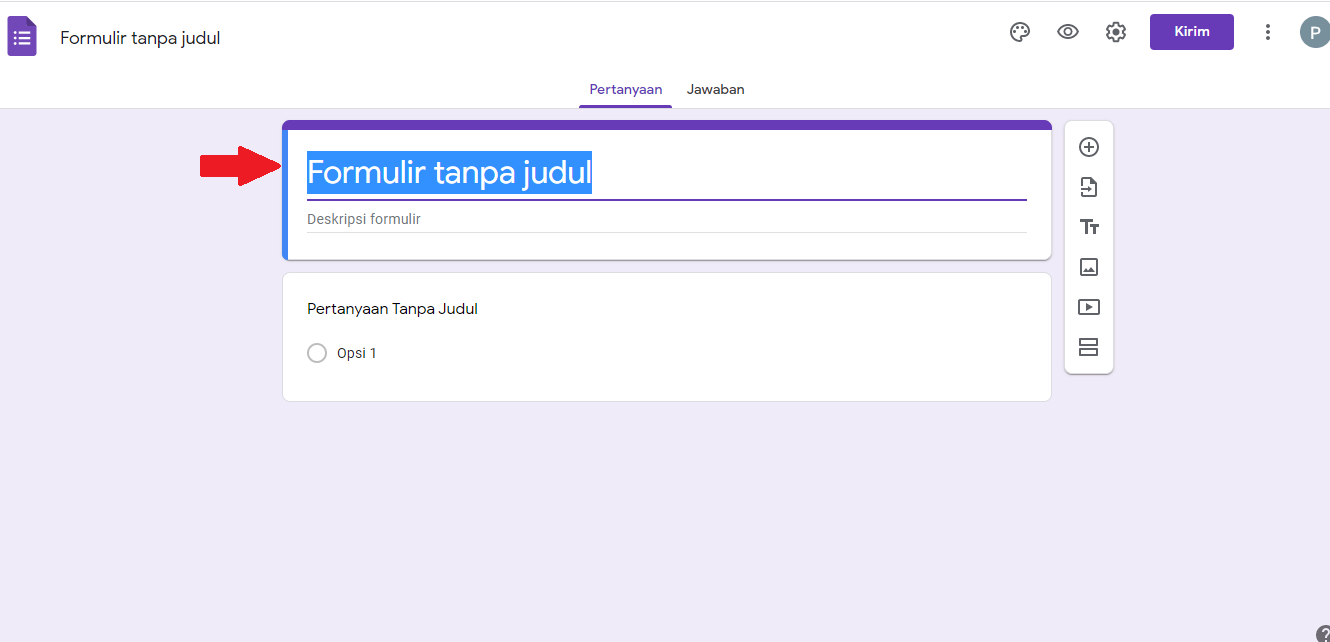
- Setelah itu, kamu bisa mulai membuat daftar pertanyaan yang akan muncul di form tersebut. Kamu bisa menambah daftar pertanyaan dengan cara klik tanda (+) di sebelah kanan. Opsi edit lainnya seperti menambahkan gambar dan video juga ada di samping kanan.
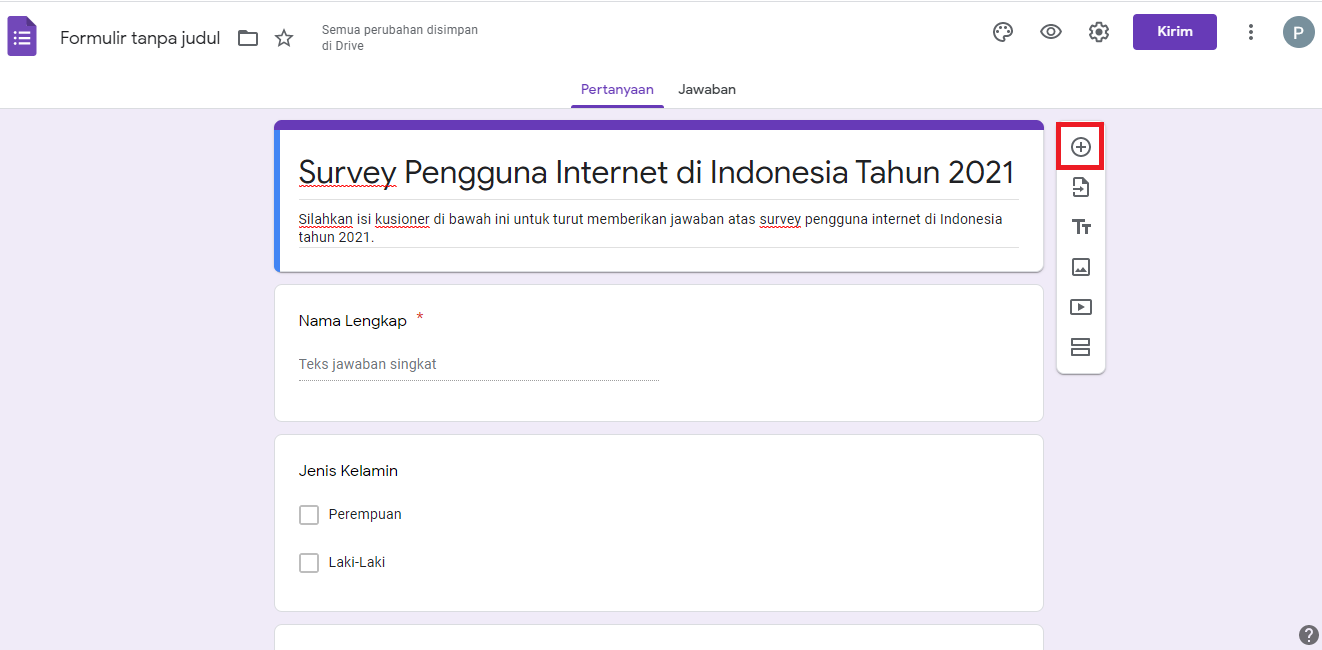
- Selanjutnya, kamu bisa pilih opsi jawaban entah itu pilihan ganda, jawaban singkat, paragraf, kotak centang atau lainnya.
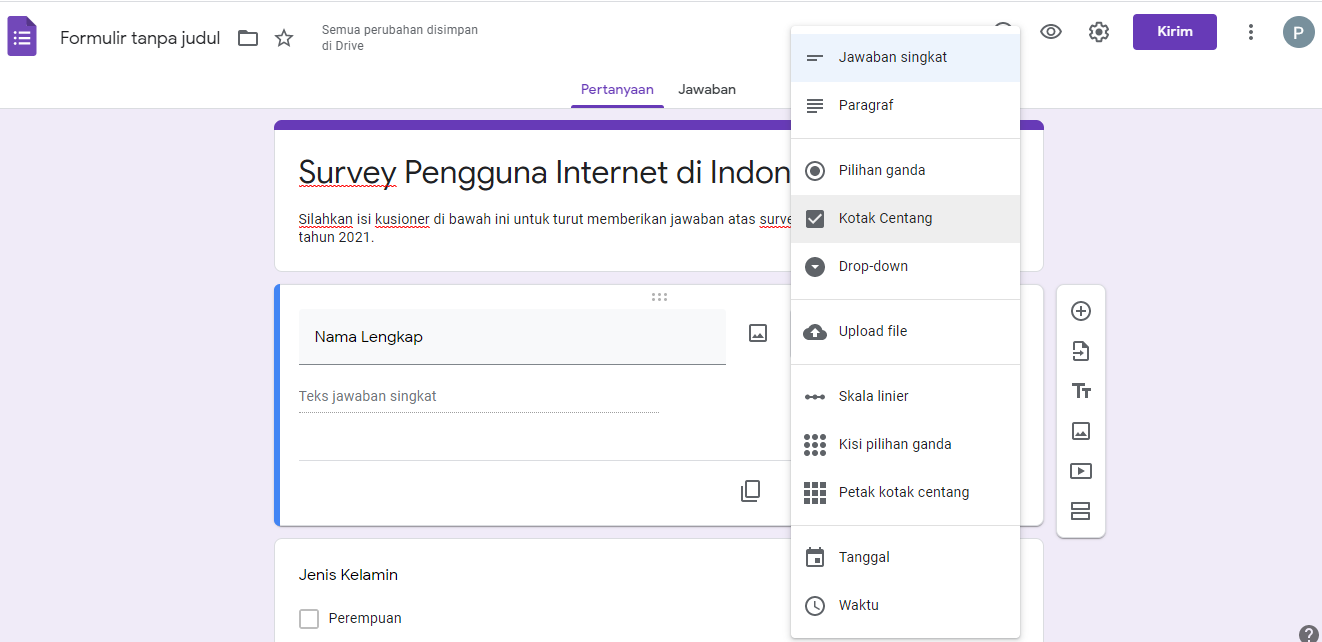
- Jika semua pertanyaan dan opsi jawaban selesai dibuat, kamu bisa langsung klik “kirim”.
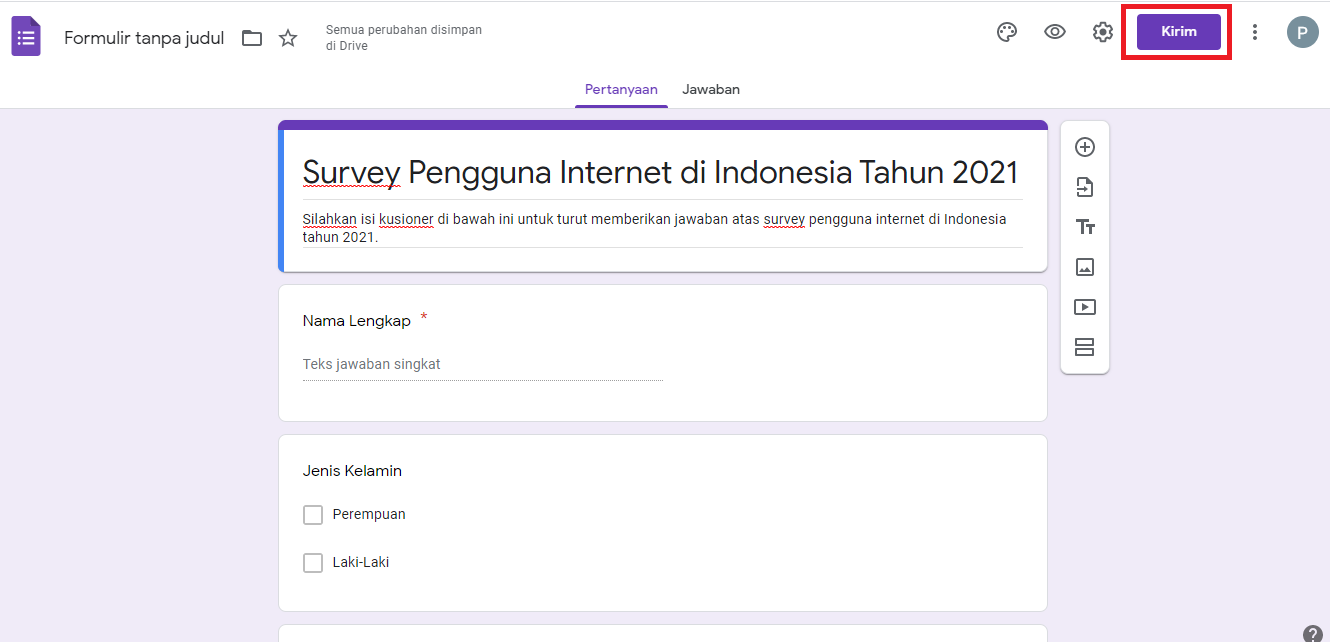
- Kamu juga bisa membagikan Google Form tersebut ke berbagai media social seperti Facebook, WhatsApp, Twitter, dan aplikasi lainnya.
Cara Membuat Google Form di Android & iOS
Selain melalui PC atau laptop, kamu juga bisa membuat Google form di HP, baik itu Android maupun iOS. Cara membuat form google ini juga tidak sulit kok.
Supaya lebih jelas, kamu bisa ikuti langkah-langkah berikut:
- Download & install aplikasi G-Forms for Google Form di ponsel kamu. Aplikasi ini fungsinya sama dengan web Google Form di PC.
- Setelah itu, daftar atau login menggunakan akun Google yang kamu miliki.
- Klik tombol (+) yang ada sudut bawah aplikasi.
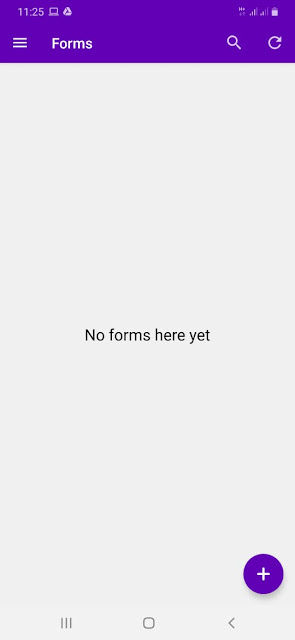
- Mulai buat form baru sesuai kebutuhanmu. Ada beberapa template yang siap pakai seperti di PC tadi, namun kamu juga bisa membuat Google Form sendiri dengan memilih “Blank Forms”.
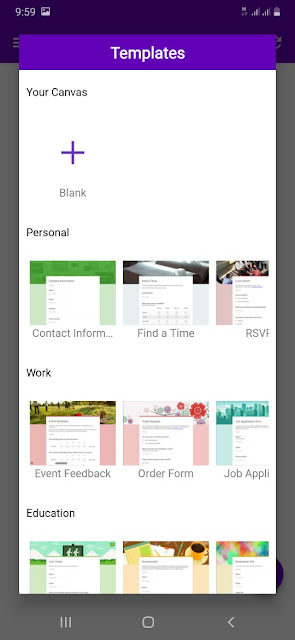
- Setelah memilih template, kamu bisa langsung mengisi form tersebut. Kamu bisa mulai menulis Judul dan deskripsi singkat dari Google Form tersebut agar orang mudah mengenali tujuan untuk apa formulir itu dibuat.
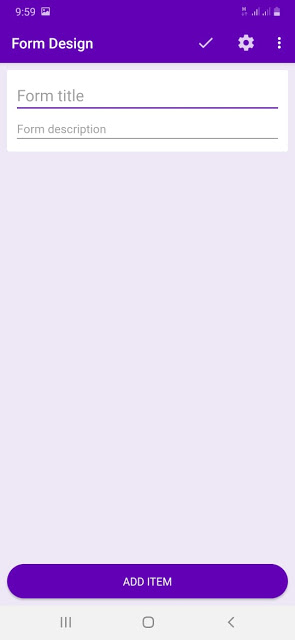
- Setelah itu, lanjut dengan membuat pertanyaan-pertanyaan yang akan diajukan. Kamu juga bisa memilih opsi jawaban atau respon untuk setiap pertanyaan yang dibuat.
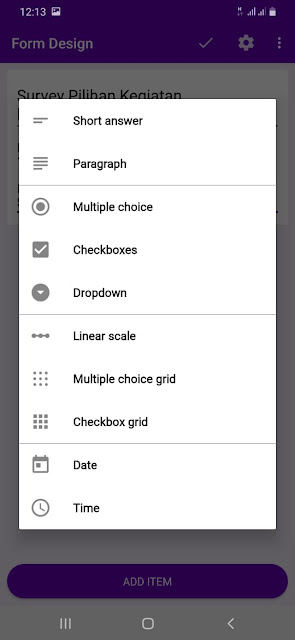
- Setelah semua form dibuat, selanjutnya klik icon roda gigi untuk setting formulir tersebut. Klik “Collect email addresses” jika kamu mengumpulkan alamat email dari semua responden.
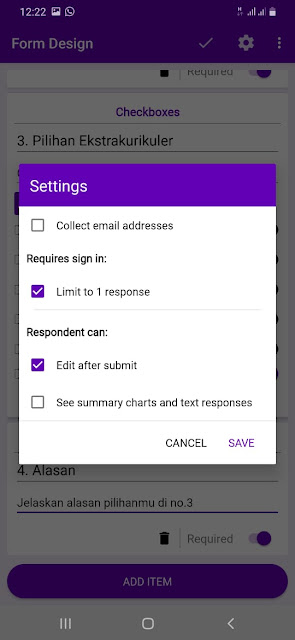
- Tapi kalau kamu hanya mengirimkan form ke satu orang saja, cukup kik “Limit to 1 response”. Kemudian Save.
- Terakhir, klik tanda centang (✓) lalu pilih opsi pengiriman. Bisa krim lewat email ataupun copy link lalu kirim melalui chat dan sosial media.
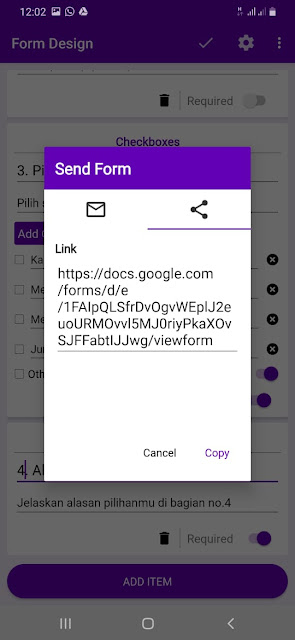
Cara Membagikan Google Form yang Telah Dibuat
Google form bisa dibagikan dengan beberapa cara, yaitu melalui email, link google drive, menambahkan di situs web, maupun di berbagai media sosial.
Berikut cara membagikan Google Form:
- Klik tombol Kirim di sebelah kanan atas layar.
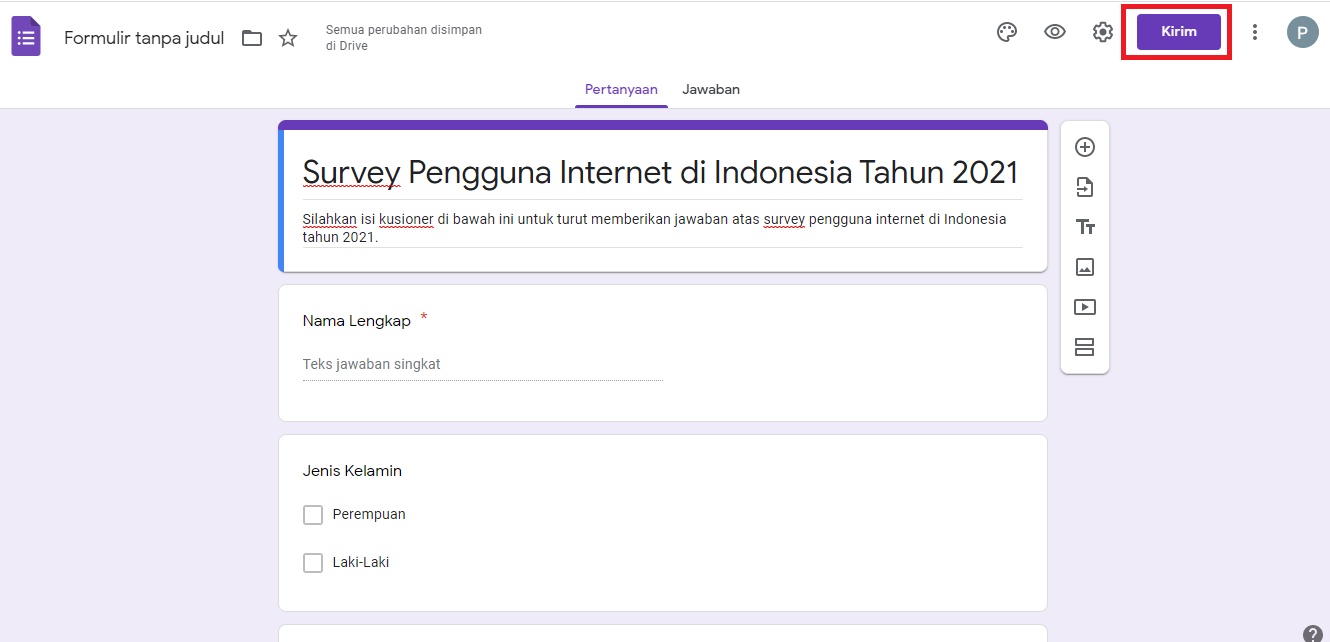
- Nantinya akan muncul beberapa media membagikan formulir seperti ini. Pilih icon surat jika kamu ingin kirim melalui email, dan pilih icon rantai di sebelahnya untuk membagikan form dalam bentuk link atau tautan.
- Untuk kirim melalui email, masukan alamat email di kolom lalu isi subjek dan pesan. Jangan lupa centang “Kumpulkan Email” jika kamu ingin membagikannya ke banyak orang. Selanjutnya, klik Kirim.
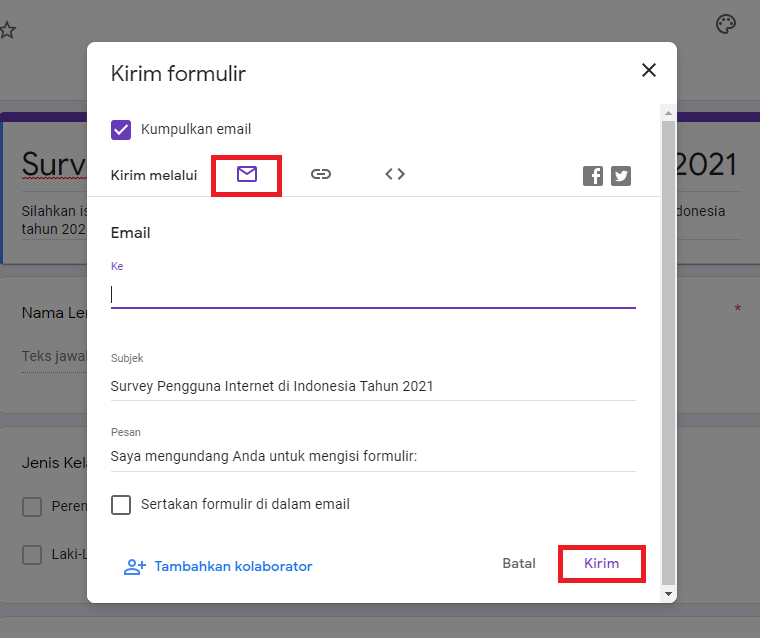
- Untuk link, klik Insert Link. Centang kotak perpendek URL untuk mempersingkat tautannya. Lalu klik Salin dan Tempel link tersebut ke berbagai pesan atau chat.
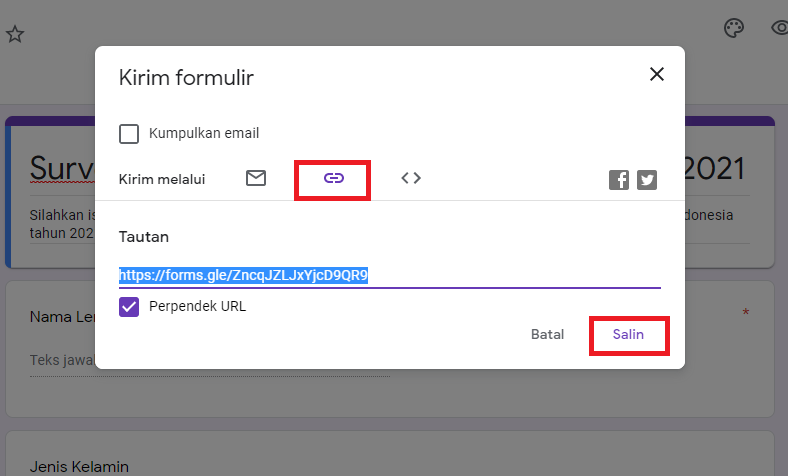
Selain mengirim secara personal, kamu juga bisa membagikan Form yang telah dibuat ke situs website yang kamu punya. Begini caranya:
- Di laman Kirim Formulir, pilih icon (<>) di bagian kanan atas.
- Selanjutnya, Salin link HTML yang muncul. Jika perlu, kamu bisa mengatur lebar dan tinggi formulir yang akan ditampilkan dalam website terlebih dahulu.
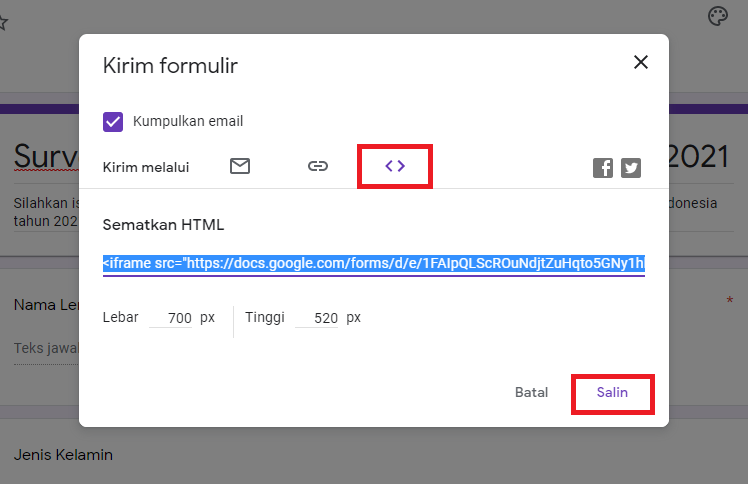
- Login ke halaman dashboard WordPress website milikmu, Klik kanan pada Appearance lalu pilih Widgets.
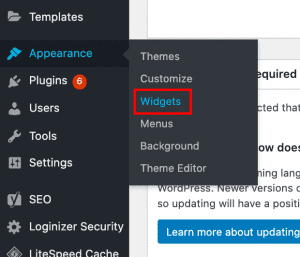
- Klik Custom HTML dan pilih dimana saja kamu ingin menyematkan formulir tersebut.
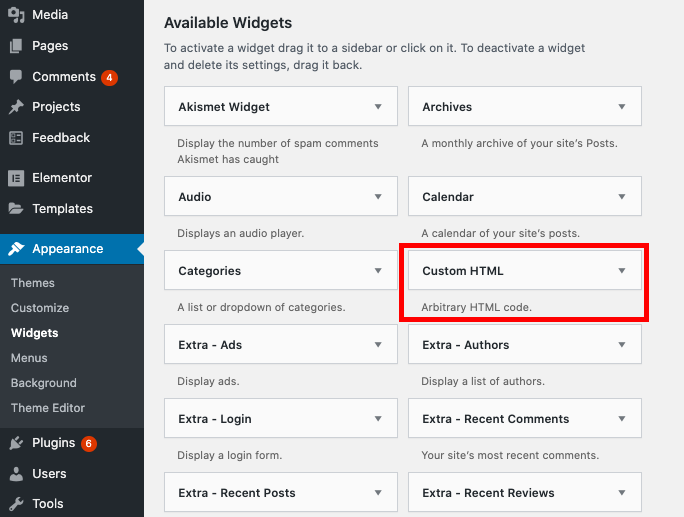
- Selanjutnya, klik Add Widget. Isi judul lalu tempelkan (paste) link yang kamu salin tadi di kolom HTML.
- Terakhir, klik Save.
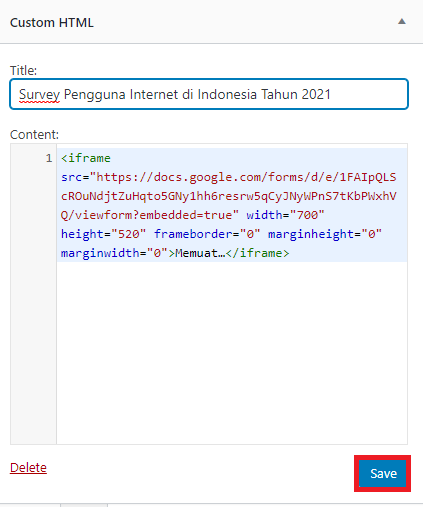
Selain cara-cara diatas, masih ada satu cara lagi untuk membagikan Google Form yaitu melalui media sosial. Untuk membagikan Google Form ke media sosial, kamu tinggal klik icon sosial media yang tertera di bagian paling kanan.
Cara Cek Hasil Tanggapan Google Form
Setelah membagikan Google Form ke orang-orang, selanjutnya kamu harus menunggu mereka mengisi formulir tersebut. Untuk melihat jawaban atau tanggapan dari para responden di Google Form, kamu bisa ikuti langkah-langkah berikut:
- Log in ke akun Google yang kamu gunakan untuk membuat Google Form tersebut.
- Di laman dashboard, klik bagian Responses.
- Kamu akan melihat respons orang-orang terhadap form yang kamu buat. Hasil jawabannya bisa dalam bentuk ringkasan (summary), per pertanyaan, ataupun jawaban per individu.
- Selanjutnya, kamu bisa menyalin semua tanggapan ke Spreadsheet atau Download hasil respons ke format *csv atau format lainnya.
Nah, itulah cara buat Google Form di PC atau HP sekaligus cara membagikan Google Form dan memeriksa hasil tanggapan dari para responden. Semoga artikel ini bermanfaat ya!