Masih banyak orang yang belum tahu bagaimana cara melihat tipe laptop. Padahal mengetahui tipe dan spesifikasi laptop itu sangat berguna untuk beberapa hal. Misalnya kamu ingin download driver yang sesuai dengan tipe laptop, atau ingin cek performa laptop agar tidak memanfaatkan fungsi laptop melebihi kemampuannya.
Selain itu, mengetahui tipe laptop juga penting jika terjadi kerusakan. Karena jika ingin membeli sparepart laptop untuk perbaikan, biasanya kamu akan ditanya tipe laptop yang rusak. Begitu pun jika kamu ingin kembali menjual laptop, tentu harus tahu tipe dari laptop tersebut.
Tipe laptop memang tidak selalu terlihat pada bagian body laptop, jadi kamu harus melakukan pengecekan manual melalui sistem operasi. Nah, untuk kamu yang belum tahu cara melihat tipe laptop, yuk simak ulasan selengkapnya berikut ini.
Cara Melihat Tipe Laptop dengan Mudah
Berbagai merk laptop seperti asus, lenovo, samsung, maupun hp memang selalu bersaing dari segi tipe dan spesifikasi laptop. Namun kali ini kita tidak akan membahas persaingan merk laptop, tetapi bagaimana cara melihat tipe laptop yang digunakan.
Mari kita mulai dari cara yang paling mudah dan paling umum digunakan :
1. Melalui DXDIAG (DirectX Diagnostic)

DXDIAG (DirectX Diagnostic) adalah sebuah aplikasi yang dimiliki laptop atau komputer dan berfungsi untuk pengecek sistem. Selain bisa melihat tipe laptop, dengan cara ini kamu juga bisa mengetahui informasi lain seperti RAM, Processor, BIOS, hingga sistem operasi.
Meskipun kadang informasi yang dimuat kurang lengkap, tapi setidaknya kamu bisa tahu gambaran mengenai laptop yang kamu gunakan.
Berikut cara melihat tipe laptop melalui DXDIAG :
- Pertama, tekan tombol Windows + R lalu ketik DXDIAG.
- Atau bisa juga dengan klik Start > Run > ketik DXDIAG.
- Pada tampilan awal, kamu akan disuguhkan informasi terkait spesifikasi laptop.
- Untuk melihat tipe laptop, perhatikan bagian System Manufacture dan System Model.
2. Melalui System Information
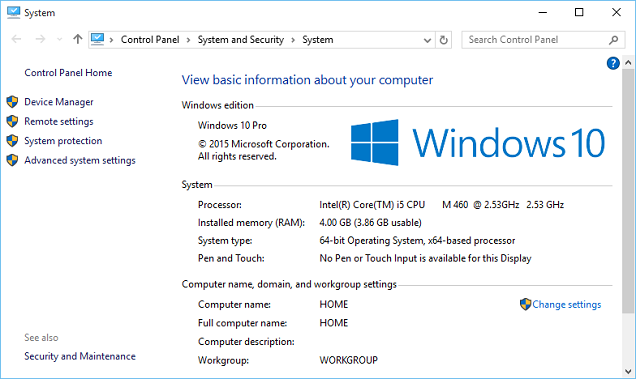
Selanjutnya, kamu bisa gunakan System Information untuk melihat tipe laptop. Tidak jauh berbeda dengan DXDIAG, kamu juga bisa melihat informasi yang lebih detail tentang laptop yang digunakan.
Berikut langkah-langkahnya:
- Pertama, klik Start.
- Ketik System Information di kolom, kemudian buka.
- Lihat pada bagian System Model, itulah tipe laptop yang kamu gunakan sekarang.
3. Melalui BIOS Laptop

BIOS adalah sebuah sistem yang lebih dulu ada sebelum windows dipasang. Saat baru menyalakan laptop, biasanya akan muncul logo atau merk laptop. Itulah yang disebut dengan BIOS.
Melalui BIOS, kamu bisa melihat berbagai informasi termasuk tipe laptop yang digunakan.
Kamu bisa simak langkah-langkah berikut jika ingin melihat tipe laptop melalui BIOS :
- Pertama nyalakan laptop
- Saat BIOS muncul, langsung tekan tombol F1/ F2/ F8/ F11/ F12/ Del/ Esc.
- Setelah masuk, cari ke bagian System Information atau sejenisnya. Disana kamu bisa melihat tipe dan model laptop yang digunakan.
Perlu diingat, tombol BIOS biasanya berbeda-beda tergantung merk laptopnya. Kamu bisa tekan tombol satu persatu untuk melihat mana yang bekerja.
Jika ingin lebih mudah, biasanya ada panduan tombol pada layar BIOS (misalnya: F1 to Show Menu).
4. Melalui CMD
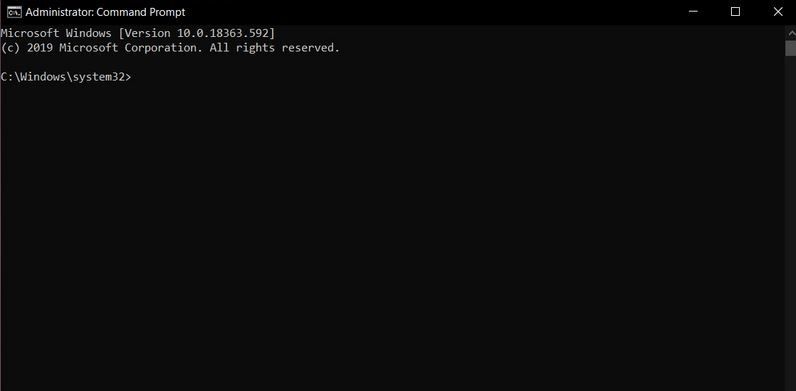
Command Prompt (CMD) memang memiliki banyak kegunaan, salah satunya bisa dimanfaatkan untuk melihat tipe laptop. Kamu tinggal ketik perintah, maka informasi mengenai laptop kamu akan muncul di layar:
Berikut cara melihat tipe laptop melalui CMD:
- Buka CMD, dengan cara klik Start > ketik CMD > buka.
- Atau bisa juga dengan klik tombol Windows + R, kemudian ketik CMD dan Enter.
- Setelah masuk ke CMD, ketik systeminfo lalu Enter.
- Tunggu beberapa saat dan kamu bisa melihat tipe laptop pada bagian System Model dan System Manufacturer.
- Selesai.
5. Melalui Windows PowerShell

Cara melihat tipe laptop yang terakhir yaitu melalui fitur Windows yang bernama Windows PowerShell.
Langsung saja ikuti langkah-langkah berikut untuk melihat tipe laptop.
- Pertama, buka Start Menu.
- Cari Windows PowerShell, kemudian jalankan.
- Setelah berhasil masuk, ketik perintah seperti ini: Get-CimInstance -ClassName Win32_ComputerSystem.
- Kemudian, tekan Enter.
- Tunggu sampai muncul informasi mengenai laptop kamu, termasuk model atau tipe laptop yang digunakan.
Nah, itulah beberapa cara melihat tipe laptop yang bisa kamu coba. Sebenarnya, kamu juga bisa melihat tipe laptop pada dus. Namun, tidak semua dus mencantumkan tipe laptop sehingga metode ini tidak selalu tepat.
Semoga bermanfaat ya, sobat bergaya !
